기본 개념
- 특정 항목의 목록을 선택하기 위한 Material 디자인 버튼입니다.
- 버튼에는 현재 선택된 항목과 다른 항목을 선택할 수 있도록 메뉴를 여는 화살표가 함께 표시합니다.
- 펼쳐진 메뉴에서 사용자는 여러 항목 중 하나의 항목 선택 가능 합니다.
기본 구문
DropdownButton(
items: items, // [필수] 드롭다운 리스트 항목
onChanged: onChanged, // [필수] 리스트의 항목이 변경되었을 경우
value : value, // [옵션] 선택한 항목의 값을 드롭다운 버튼에 표시
)- items
- 필수로 정의해주어야 하는 항목
- 드롭다운의 메뉴를 펼쳤을 때 보여질 아이템 리스트를 정의
- DropdownMenuItem 위젯의 value와 child로 구성
// 드롭다운 메뉴 아이템 정의 예시
DropdownMenuItem(
value: '1',
child: Text('1'),
);
// 드롭다운 위젯에서의 아이템 정의
DropdownButton(
// 드롭다운의 리스트를 보여줄 값
items: const [
DropdownMenuItem(
value: '1',
child: Text('1'),
),
DropdownMenuItem(
value: '2',
child: Text('2'),
),
DropdownMenuItem(
value: '3',
child: Text('3'),
),
],
);
위와 같이 정의하지만, 항목이 많아지면 작업의 양이 늘어나므로
아래와 같은 방법을 통해 정의하는 것을 권장합니다.
// 드롭다운 메뉴 아이템 정의 예시 : 리스트 타입으로 저장
List<String> dropDownList = ['1', '2', '3'];
// 드롭다운 위젯에서의 아이템 정의
DropdownButton(
// 드롭다운의 리스트를 보여줄 값
items: dropDownList.map<DropdownMenuItem<String>>((String value) {
return DropdownMenuItem<String>(
value: value,
child: Text(value),
);
}).toList(),
);- onChanged
- 필수로 정의해주어야 하는 항목
- 사용자가 드롭다운 버튼에서 값을 선택하였을 때의 액션을 정의
- 보통 드롭다운 버튼을 통해 값의 변화를 화면에 보여야 하므로 setState와 함께 사용
// 드롭다운 버튼의 onChanged 구문
onChanged : (String? value) {
// 항목 선택 시 코드 정의
}
출처: https://luvris2.tistory.com/805 [고은별의 기술 공유 연구소:티스토리]
공식문서 예제
import 'package:flutter/material.dart';
/// Flutter code sample for [DropdownButton].
const List<String> list = <String>['One', 'Two', 'Three', 'Four'];
void main() => runApp(const DropdownButtonApp());
class DropdownButtonApp extends StatelessWidget {
const DropdownButtonApp({super.key});
@override
Widget build(BuildContext context) {
return MaterialApp(
home: Scaffold(
appBar: AppBar(title: const Text('DropdownButton Sample')),
body: const Center(
child: DropdownButtonExample(),
),
),
);
}
}
class DropdownButtonExample extends StatefulWidget {
const DropdownButtonExample({super.key});
@override
State<DropdownButtonExample> createState() => _DropdownButtonExampleState();
}
class _DropdownButtonExampleState extends State<DropdownButtonExample> {
String dropdownValue = list.first;
@override
Widget build(BuildContext context) {
return DropdownButton<String>(
value: dropdownValue,
icon: const Icon(Icons.arrow_downward),
elevation: 16,
style: const TextStyle(color: Colors.deepPurple),
underline: Container(
height: 2,
color: Colors.deepPurpleAccent,
),
onChanged: (String? value) {
// This is called when the user selects an item.
setState(() {
dropdownValue = value!;
});
},
items: list.map<DropdownMenuItem<String>>((String value) {
return DropdownMenuItem<String>(
value: value,
child: Text(value),
);
}).toList(),
);
}
}
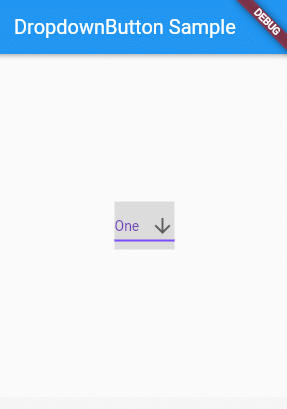
https://api.flutter.dev/flutter/material/DropdownButton-class.html
DropdownButton class - material library - Dart API
A Material Design button for selecting from a list of items. A dropdown button lets the user select from a number of items. The button shows the currently selected item as well as an arrow that opens a menu for selecting another item. There is a Material 3
api.flutter.dev
'모바일 공부 > Flutter' 카테고리의 다른 글
| Dismissible 밀어서 삭제 하기 (0) | 2024.05.31 |
|---|---|
| ShowDialog와 AlertDialog 팝업 메시지 (0) | 2024.05.30 |
| future , async , await (0) | 2024.05.17 |
| Expanded (0) | 2024.04.15 |
| TextEditingController (0) | 2024.03.26 |

